FOR ADVANCED USERS:
Sometimes it might be necessary to have, for instance, 2 general search booking systems in one Smoobu account. Until now, we offered one general search engine and as many individual engines as units you had (read more here).
We understand that if you have more than one website for the properties you manage, whether it is because they are in different locations or just because they have different styles, you might need more than one general search booking system.
Today, we will show you how to create more than one booking system code from your Smoobu account.
Example
Let's say you have the following properties called Villa, Apartment, Bungalow and Tent, and you would like a Booking System for only 2 of your properties.
Booking System 1: should include properties Tent and Bungalow
Booking System 2: should include properties Villa and Apartment.
We'll show you below how to create Booking System 1.
Instructions
Step 1
Copy the overall (All Accommodations code) from Settings / Booking system / Embed in website
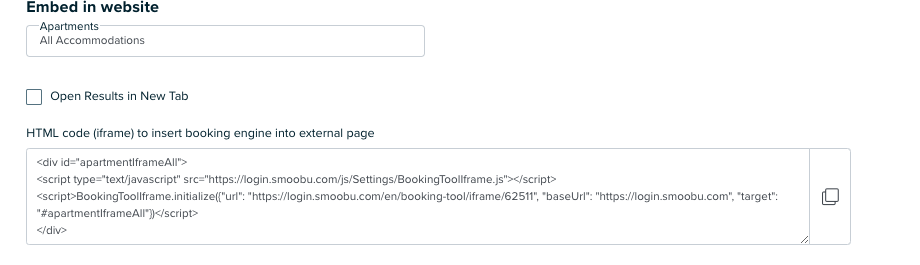
This is what we get:
<div id="booking-tool-container-allApartments">
<script type="text/javascript" src="https://login.smoobu.com/js/Settings/BookingToolIframe.js"></script>
<script>BookingToolIframe.initialize({"url": "https://login.smoobu.com/en/booking-tool/iframe/62511", "baseUrl": "https://login.smoobu.com", "target": "#booking-tool-container-allApartments"})</script>
</div>
Step 2
Identify the apartmentID of the properties you want to merge into one same general search booking tool.
How to get an apartment ID? From the individual booking tool. Path: Settings / Booking tool / Embed in website --> Property name (Tent in this case).
In our example, this is the apartmentID for the property named Tent. See it in red below:
<div id="booking-tool-container-apartment427153">
<script type="text/javascript" src="https://login.smoobu.com/js/Settings/BookingToolIframe.js"></script>
<script>BookingToolIframe.initialize({"url": "https://login.smoobu.com/en/booking-tool/iframe/62511/427153", "baseUrl": "https://login.smoobu.com", "target": "#booking-tool-container-apartment427153"})</script>
</div>
Repeat for the other property. In our example, for Bungalow.
<div id="booking-tool-container-apartment427150">
<script type="text/javascript" src="https://login.smoobu.com/js/Settings/BookingToolIframe.js"></script>
<script>BookingToolIframe.initialize({"url": "https://login.smoobu.com/en/booking-tool/iframe/62511/427153", "baseUrl": "https://login.smoobu.com", "target": "#booking-tool-container-apartment427153"})</script>
</div>
Step 3
Now we need to add the parameter ?apartmentGroups[]="ApartmentID" to the original Booking System code we copied in Step 1, plus we need to add a "&" for each additional unit.
Please note that "ApartmentID" should be replaced with the ApartmentID numbers we identified in Step 2.
See below what all the information combined should look like:
<div id="booking-tool-container-allApartments">
<script type="text/javascript" src="https://login.smoobu.com/js/Settings/BookingToolIframe.js"></script>
<script>BookingToolIframe.initialize({"url": "https://login.smoobu.com/en/booking-tool/iframe/62511?apartmentGroups[]=427153&apartmentGroups[]=427150", "baseUrl": "https://login.smoobu.com", "target": "#booking-tool-container-allApartments"})</script>
</div>
Done! Now you are ready to integrate this code into your Website
Comments
1 comment
Easy ;)
Please sign in to leave a comment.