Facilitez la communication. Utilisez ce guide d'utilisation pour :
- Créer des messages / emails automatisés pour vos invités ou à des destinataires individuels (employé, collaborateur, ...)
- Envoyer des messages manuellement
1. Allez dans la section Communication
Cliquez sur "Paramètres" → “Communications”
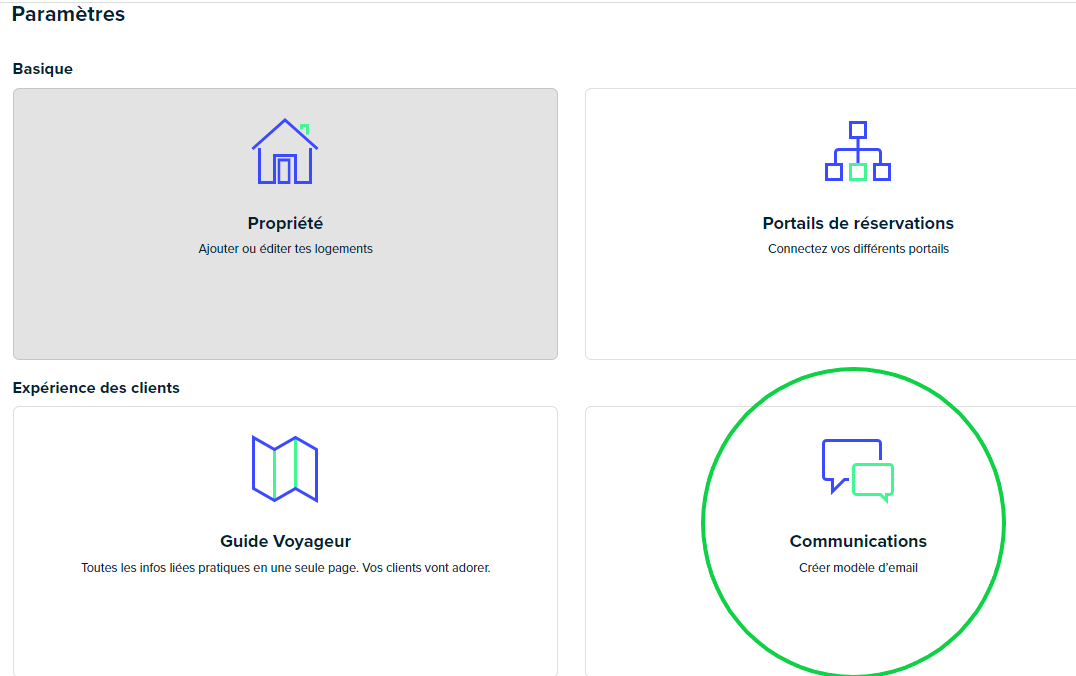
2. Créez votre adresse email Smoobu
Créez votre adresse email Smoobu. Par exemple : appartdereve@host.smoobu.com et Sauvegardez.
Créer une adresse Smoobu vous aidera à unifier votre messagerie. Si vous ne créez pas d'adresse ici, les emails seront envoyés à partir de l'adresse email de votre compte Smoobu. Cependant, les réponses ne seront pas reçues dans Smoobu.
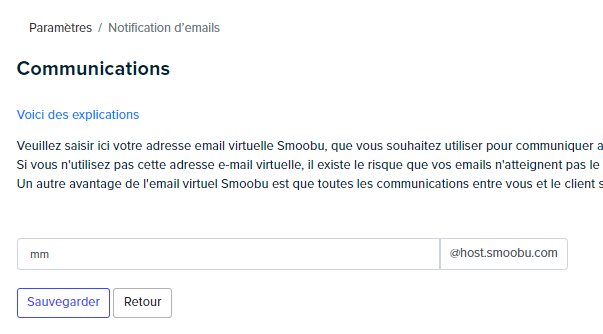
3. Créer votre message
Utilisez un de nos modèles Smoobu ou créez votre propre message à partir de zéro.
Plus d'infos sur nos modèles de messages ici
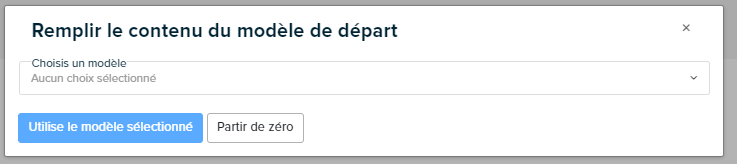
4. Messages dans différentes langues
En sélectionnant un modèle, vous verrez que celui-ci s'affichera en anglais. C'est ce que nous vous recommandons fortement pour tous vos messages: rédiger un message par défaut (1er encadré) en anglais et de créer autant de traductions de ce message que de langues que vous parlez ensuite. Le message par défaut sera le message envoyé pour les invités qui ont réservé dans une langue que vous n'avez pas traduite (et invités anglophones bien sûr ;)).
Cliquer sur Ajouter une langue pour ajouter des messages dans d'autres langues, comme le français.
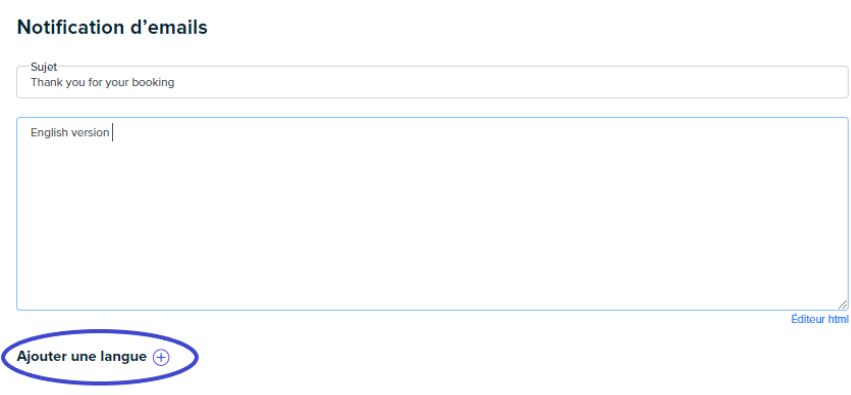
5. Corps du message et bâlises
Dans le corps du message, n'hésitez pas à utiliser les bâlises sur le côté droit. Ils seront automatiquement remplacés par la suite par les informations contenues dans les détails d'une réservation.
Par exemple, si vous incluez [arrivalDate] dans votre message, Smoobu le remplacera plus tard par la date d'arrivée de chaque réservation, par exemple le 11/06/2021.
Voici un bref aperçu de bâlise que vous pouvez ajouter.
Note: Les bâlises doivent être utilisées telles quelles et ne doivent pas être traduites.
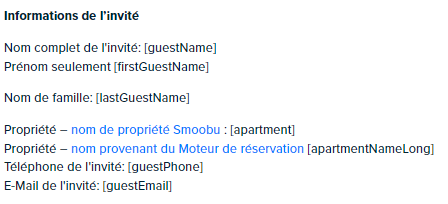
6. Configurer les déclencheurs automatiques
Déterminer à quel moment le message doit être envoyé
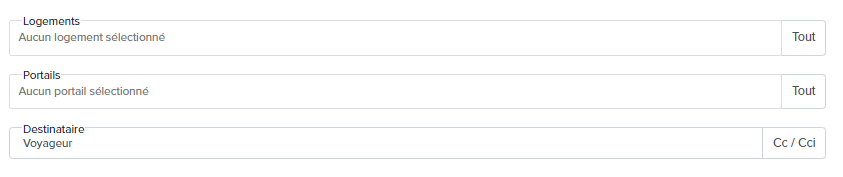
Logements : pour quelle(s) propriété(s) ce mesage s'appliquent.
Portails : pour quelle(s) portail(s) ce message doit être envoyé
Destinataire : Vous pouvez choisir d'envoyer ce message à Voyageur, Vous (Moi) ou autre destinataire individuel (employé, collaborateur, propriétaire)
Vous pouvez aussi ajouter à un ou plusieurs destinaires en Cc ou Cci

Ajouter une facture: si vous souhaitez attacher une facture à ce message
Préquis: la facture doit avoir été créée au préalable et l'adresse @host.smoobu.com doit être utilisée pour que la facture soit jointe.
Envoyer automatiquement: Cochez la case si vous souhaitez que Smoobu envoie automatiquement ce message.
Les messages peuvent être envoyés à +/- 10 jours d'un événement (Réservation/Arrivée/Départ)
Vous pouvez aussi sélectionner une plage horaire spécifique dans Heure* (optionel).
*Notez que l'heure ne fonctionne pas pour les réservations avec une arrivée le jour même.

Et comme toujours, n'oubliez pas de Sauvegarder
Si vous ne cochez pas Envoyer automatiquement, le message sera sauvegarder et vous pourrez l'envoyer manuellement tel qu'expliqué ci-dessous.
Envoyer des messages manuellement
1 : Cliquez sur la réservation concernée soit dans le Tableau de bord ou dans l'onglet Réservations.
2. Cliquez sur Détails
3. Dans l'Historique des messages et sélectionnez un modèle ou tapez un nouveau message dans le champ ''Entre corps du courrier''
4. Envoyer.
Si vous aviez prévu un modèle avec déclencheur automatiquement mais que vous avez déjà envoyé le message, le message manuellement ne sera pas envoyé de nouveau
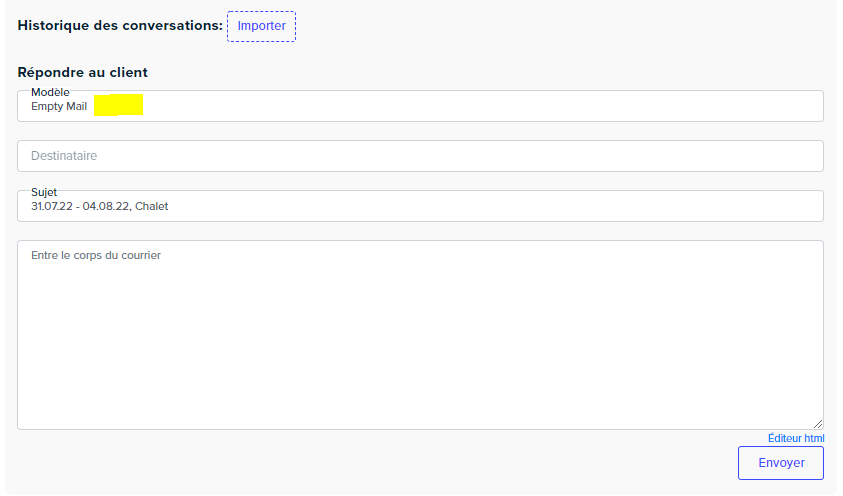
Consulter nos autres guides sur les paramètres Communications dans Smoobu
Commentaires
1 commentaire
Bizarre que l'action ne puisse pas être déclenchée plus de 10 jours avant le trigger. Et si on veut relancer un paiement de solde par virement 1 mois avant par exemple ?
Merci de corriger.
Vous devez vous connecter pour laisser un commentaire.